El Formulario Digital de Registro Catastral (FDRC) es un aplicativo personalizado para el AutoCAD y estandariza el dibujo en capas y proporciona herramientas (comandos) que facilitan la captura de la información gráfica, información técnica y legal del predio a ser registrado.
Se opta por el AutoCAD, por ser la herramienta de dibujo (CAD) más utilizado en el medio, adicionalmente, el AutoCAD permite almacenar información no gráfica en el mismo dibujo y se aprovecha esta característica para almacenar información relacionada al registro catastral de un predio.
Las características principales del FDRC son las siguientes:
Antes de empezar a utilizar el aplicativo del FDRC es necesario descargar e instalar el mismo. Se puede obtener una copia a partir del siguiente enlace:
Descargar e intarlar el Formulario Digital de Registro Catastral
Como primer paso se debería configurar el tipo de registro y los parametros iniciales, para hacer esto, use el comando "c_iniciar" el cual desplegará un cuadro de diálogo donde se debe definir el tipo de registro y los parámetros del bien a registrar, tal como se puede observar en el siguiente gráfico:
Es necesario elegir el tipo de registro que se va realizar, y según la elección realizada se configuran las capas y parámetros del formulario, asi como al disponibilidad de algunos o todos los comandos.
Los tipos de registro posible son:
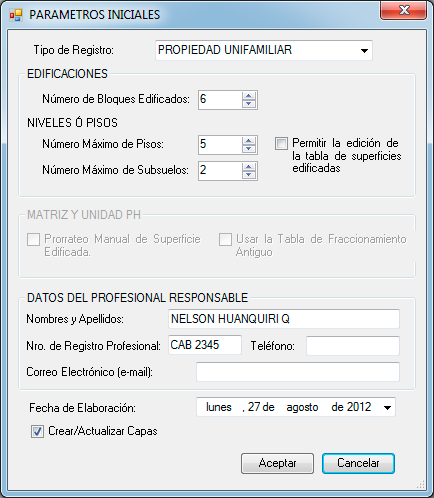
Si bien, posteriormente puede cambiar el tipo de registro, esto no es recomendable por que podría provocar la pérdida de datos, no obstante no se borraran las capas y las entidades creadas en el dibujo.
Además del tipo de registro se debe ingresar el nombre del profesional responsable, así como el número de registro en el Colegio Profesional al que corresponde, también debe especificar la fecha en la que se hizo el levantamiento de datos.
Solo es posible realizar un registro por cada dibujo, vale decir que el archivo .dwg del AutoCAD solo puede contener un registro.
Una vez definido el tipo de registro, el aplicativo del FDRC crea de modo automático las capas necesarias. Estas capas se consideran como capas reservadas y serán las capas que contengan la forma y dimensiones del predio y sus construcciones. Las capas generalmente van terminadas en tres dígitos que representa el nivel ej. PLANTA_001, además se crean capas de referencias que empiezan con el prefijo C_REF. Por medio del comando "layer" del AutoCAD puede verificar las capas que fueron creadas.
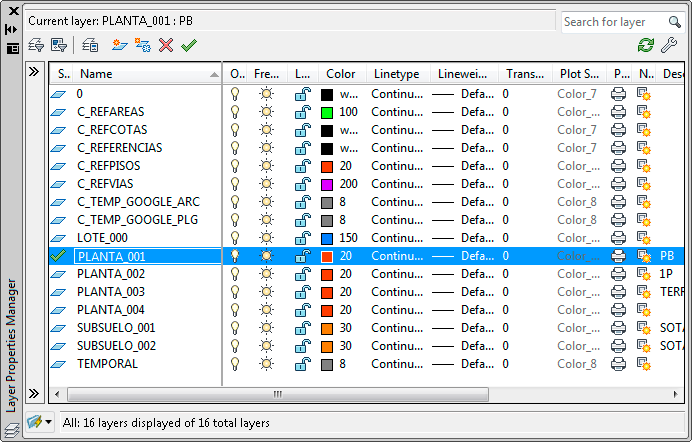
En caso de ser necesario aplicativo del FDRC creará la capa si es que no existiese.
Las capas creadas también dependen del tipo de registro. En el cuadro siguiente muestra el detalle de capas que se crean según el tipo de registro elegido así como las entidades de dibujo del AutoCAD que son válidas en cada capa.
| Nombre Capa | Descripción | Uso según Tipo de registro | Entidades AutoCAD Permitidas | |||
|---|---|---|---|---|---|---|
| Lote | PU | MPH | PH | |||
| LOTE_000 | Para el dibujo del Polígono del Lote. | X | X | X | X | Poli líneas, Círculos. |
| PLANTA_NNN | Para el dibujo de las construcciones existentes. NNN representa el nivel, por ejemplo una construcción en planta baja se debe dibujar en la capa PLANTA_001. | X | X | Poli líneas, Círculos. | ||
| SUBSUELO_NNN | Para el dibujo de las construcciones que están por debajo del nivel del terreno como Sótanos, semisótanos, etc. NNN representa el nivel contando desde el nivel del suelo hacia abajo. | X | X | Poli líneas, Círculos | ||
PH_AC_PRIVADA, PH_AC_COMUNPRIVADA, PH_AC_COMUN. PH_AD_PRIVADA, PH_AD_COMUNPRIVADA, PH_AD_COMUN. |
Para el dibujo de los polígonos de unidades PH. 'AC' significa área cubierta o construida. 'AD' significa área descubierta. | ✓ | Poli líneas y Círculos | |||
| C_REFERENCIAS | Para el dibujo de referencias generales como textos, líneas de indicación o referencias, aceras, línea municipal, líneas auxiliares, indicaciones con textos, etc. | X | X | X | X | Poli líneas, arcos, líneas, textos, círculos. |
| C_REFCOTAS | Reservado para el dibujo de cotas. | X | X | X | X | Textos |
| C_REFPISOS | Reservado para el dibujo de la nomenclatura de pisos en las construcciones ej. 1P+T, SS+Tv | X | X | Textos | ||
| C_REFVIAS | Para el dibujo de ejes de vía, con la respectiva descripción ej. calle "GENARO SANJINEZ" (asfalto) | X | X | X | Poli líneas, arcos, líneas y textos. | |
| TEMPORAL, TEMP_GOOGLE, TEMP_LOTECATASTRO | Capas auxiliares para dibujar datos importados desde archivos KML y XML. Estas Capas no se imprimen con el formulario. | |||||
| C_REFAREAS | Para el dibujo de áreas en posible conflicto con predios colindantes o propiedad municipal | |||||
| Tabla 1. Capas y entidades utilizadas según el tipo de registro. | ||||||
El dibujo debe realizarse en estas capas para que puedan ser reconocidas por el aplicativo. Las entidades que se crean fuera de estas capas no serán tomadas en cuenta por el FDRC y se consideran como auxiliares.
La unidad de dibujo es el metro, vale decir una unidad de dibujo del AutoCAD es igual a un metro, por lo tanto las superficie de los polígonos es metros cuadrados (m2).
Se recomienda realizar algunas tareas previas antes de dibujar el Lote y las construcciones.
Todos los registro a presentar mediante el Formulario Digital de Registro Catastral, deben estar ubicados geográficamente (georeferenciados), y para ello podemos recurrir a varias opciones, de las cuales indicaremos 3.
Se puede obtener la ubicación geográfica de un predio desde el Google Earth, una vez ubicado el predio, se debe dibujar un polígono o una ruta sobre la imagen y guardarlo como archivo KML, para ello simplemente se debe presionar el botón derecho del ratón sobre el polígono agregado al Google y elegir la opción de "guardar lugar como..." en el panel mis lugares. Actualemente puede guardar el archivo con extsión KML o KMZ.
Las imágenes y los dibujos realizados en el Google Earth son para ubicar el predio de modo aproximado, pero de ningún modo deben ser usados para tomar las dimensiones del predio.
Una vez exportado el archivo kml, desde el AutoCAD ejecute el comando "c_importarkml", elija el archivo kml y el predio se dibujara en el AutoCAD y se hará un zoom al predio dibujado.
Los comandos de importar datos se aplica exclusivamente a la zona ubicación geográfica la ciudad de La Paz y se usa el elipsoide de referencia WGS 84, Proyección UTM Zona 19 sur, fuera de esta zona geográfica los polígonos importados saldrán distorsionados.
Es posible insertar datos o poligonos en formato XML concreatamente GML (Geography Markup Language) no obstante los datos deberian estar en el sistema de proyección que utiliza el GAMLP.
Para insertar datos en formato GML ejecute el comando "c_importarxml" desde la línea de comandos o bien haga clic en el ícono respectivo.
En el cuadro de diálogo que se despliega una vez digitado el comando, busque el archivo descargado y seleccione el archivos, y casi de inmediato debería aparecer el predio dibujado en la pantalla del AutoCAD.
Para mas referencias sobre el formato GML visitar https://es.wikipedia.org/wiki/Geography_Markup_Language
Los levantamientos georeferenciados nos permiten ubicar un predio o lote con precisión, por lo tanto pueden ser usados como base para el deslinde las construcciones.
Puede utilizar los comandos "insert" o "xref" para insertar el levantamiento georeferenciado, incluso puede trabajar sobre el mismo dibujo del levantamiento georeferenciado.
Una vez determinada la ubicación geográfica del predio y antes aplicar las herramientas proporcionadas por el FDRC es recomendable dibujar líneas auxiliares con las dimensiones y formas obtenidas en el levantamiento del predio, estas generalmente son los perímetros de construcción, ejes de muros, etc. También es recomendable utilizar los planos de construcción siempre y cuando se disponga en formato digital.
Para los dibujos auxiliares utilice todas la herramientas disponibles en el AutoCAD y se pueden usar todas las entidades que sean necesarias (líneas, arcos, puntos, Poli líneas, etc.), el dibujo puede realizarse sobre las capas o layers que sean convenientes.
Todo el dibujo de líneas auxiliares debe ser hecho en la ubicación geográfica determinada en la sección 2 de esta guía. Los planos de construcción generalmente no se dibujan georeferenciados, por lo tanto deben ser movidos hasta la ubicación geográfica calculada, para esto puede usar los comandos move, rotate o align del AutoCAD, teniendo el cuidado de no escalar el plano. En todo caso si va trabajar con planos de construcción se recomienda el uso del comando xref.
Todas las entidades ya sean las líneas auxiliares o las que se realicen con el formulario deben ser hechas en el sistema de coordenadas universal del AutoCAD (UCS World).
El dibujo del Lote y las construcciones deben realizarse en cada capa según lo detallado en la tabla 1, los polígonos que representan al lote y las construcciones deben dibujarse con el comando polyline del AutoCAD, también se puede usar el comando circle.
Las Poli líneas pueden contener arcos para representar ochaves o chaflanes, de modo general se debe seguir las siguiente recomendaciones.
- Las poli líneas deben estar cerrada con la opción close del comando
polyline.
- Los lados de las poli líneas no deben cruzarse entre sí.
- Los vértices de la poli línea no deben repetirse.
El polígono del lote o solar se debe dibujar en la capa LOTE_000, y la entidad a usar será una Poli línea cerrada, según las recomendaciones de párrafos anteriores. También se permite el uso del círculo para lotes circulares.
Solo puede existir una poli línea o círculo en esta capa, ya que solo se permite el registro de un predio por dibujo.
Las construcciones se realizan dibujando el perímetro de la construcción y con las entidades polyline o circle y en las capas PLANTA_NNN y SUBSUELO_NNN, según se indica en la tabla 1. NNN representa el nivel en el que se encuentra la construcción, por ejemplo las construcciones ubicadas en planta baja corresponden al nivel 1 por lo tanto se dibujaran en la capa PLANTA_001.
Los niveles por debajo del nivel del terreno se dibujaran en las capas SUBSUELO_NNN. El gráfico siguiente muestra una sección de ejemplo y su relación con las capas de dibujo.
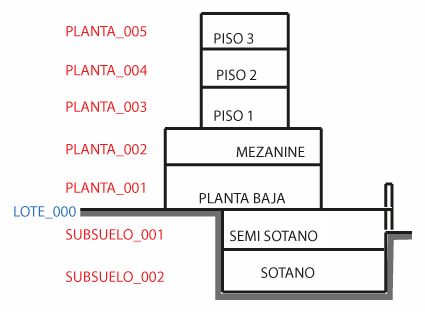
Tenga cuidado de no dibujar dos o más veces el mismo polígono en la misma capa, los polígonos tampoco deben sobreponerse unos con otros, ya que esto daría una superficie construida errónea.
Si bien pude usar el comando layer del AutoCAD para activar las capas de trabajo, el FDRC tiene el comando "c_nivel". Este comando facilita el dibujo de las construcciones en los niveles respectivos activando la capa deseada y apagando las otras.

El comando c_nivel muestra la capa o nivel actual y espera que se digite el nivel hacia donde se desea ir.
Para activar un piso sobre el nivel del suelo o terreno digite números positivos y para niveles por debajo del suelo se debe digitar números negativos, ej. para activar la capa PLANTA_003 digite el número 3.
También puede digitar 0 (cero) para activar la capa correspondiente al Lote.
Adicionalmente el comando c_nivel cuenta con las siguientes opciones:
Si la capa activa no es ninguna capa de construcción o lotes, se asume por defecto
Una vez dibujado el perímetro de la construcción puede ser necesario identificar el tipo de piso de cada bloque o construcción, por ejemplo puede ser necesario identificar una construcción como balcón, mezzanine ó terraza para este fin se debe usar los comandos "c_tipopiso2 y "c_editartipopiso".
De modo automático los polígonos de construcción dibujados en las capas NIVEL_NNN se asumen como tipo piso "PISO" y de modo similar si se dibujan en la capa SUBSUELO_NNN estas se asumen como de tipo "SOTANO".
Para establecer el tipo de piso debe ejecutar el comando c_tipopiso, y elegir las opciones que presenta el comando y seguidamente elegir el polígono que representa la construcción.
La asignación del tipo de piso se lo hace de modo individual, vale decir una entidad a la vez.

Una forma más sencilla es usar el comando c_editartipopopiso que despliega un cuadro de diálogo una vez que se seleccione a la poli línea o polígono que representa la construcción, además muestra la capa y el bloque del polígono.
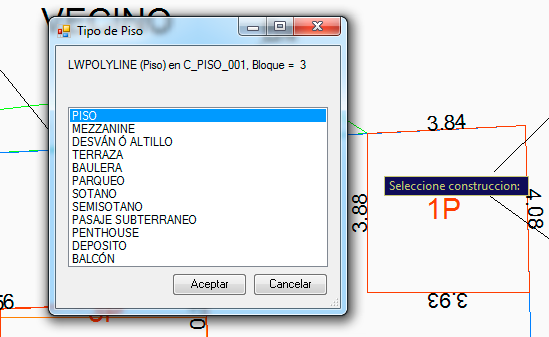
El tipo de piso influye en la superficie construida final, ya que algunos tipos de piso como terraza y balcón no se toman en cuenta, pero si es necesario dibujarlos para precisar las características de las construcciones.
Los tipos de piso asignado a los polígonos de construcción ayudaran posteriormente al dibujo correcto de la nomenclatura de pisos y las etiquetas.
En el Formulario Único de Registro Catastral se cuantifica la información de superficies construidas, materiales y características de las construcciones agrupadas en bloques edificados, en ese sentido es necesario asignar el número de bloque a las entidades de dibujo que representan las construcciones.
Para identificar los bloques se debe usar el comando c_numerobloque. Una vez digitado el comando debe seleccionar las entidades a las que desea asignar un número de bloque, terminada la selección se despliega un cuadro de diálogo con información de las entidades y permite asignar el número de bloque.
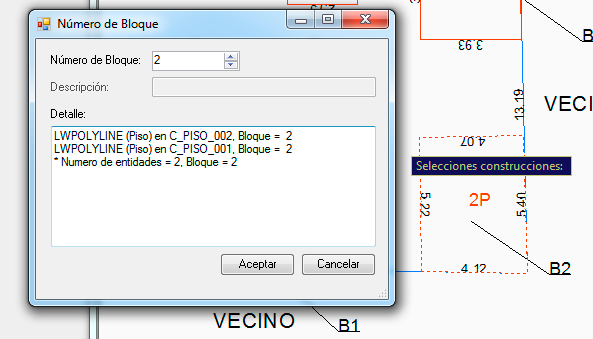
Puede asignar el número de bloque a varias entidades de una sola vez, y para este fin se remienda usar las opciones de selección crosing, window o fence del AutoCAD.
La identificación del número de bloques permitirá posteriormente dibujar la referencia respectiva casi de modo automático.
Si no se asigna el número de bloque, esta no será computada en la relación de superficies construidas ni se exportara con los datos del formulario.
Si el tipo de registro elegido en los parámetros iniciales es Registro de Propiedad Horizontal, se crearan un conjunto de 6 capas con el prefijo PH. En estas capas deben dibujarse los polígonos que representan el fraccionamiento en propiedad horizontal.
Las capas que empiezan con el nombre PH_NNN... son para los fraccionamientos que están por sobre el nivel de terreno las capas PHSS_NNN... son para aquellos fraccionamientos por debajo del nivel del nivel del terreno, por ejemplo, para dibujar Un polígono que representa un fraccionamiento privado en área cubierta que se encuentra en el nivel 3 se debe dibujar en la capa PH_003_AC_PRIVADA.
Al momento de definir los parámetros iniciales, se debe elegir el nivel siguiendo el mismo esquema del gráfico que se encuentra en el punto 2.4.2.
Al igual que en las construcciones y el polígono del lote, las Poli líneas deben estar dibujadas sin lados que se crucen entre sí, y tampoco son válidos los vértices que se repiten. No olvide cerrar las Poli líneas con la opción close.
La cuantificación de las construcciones se lo hace a partir del bloque edificado y para identificar las características de los bloques tales como materiales de construcción, usos, destinos y estado físico, debe ejecutar el comando c_datosbloque.
Una vez digitado el comando se despliega el cuadro de diálogo en el cual esta agrupado en fichas y debe elegir la ficha en la que se desea trabajar.
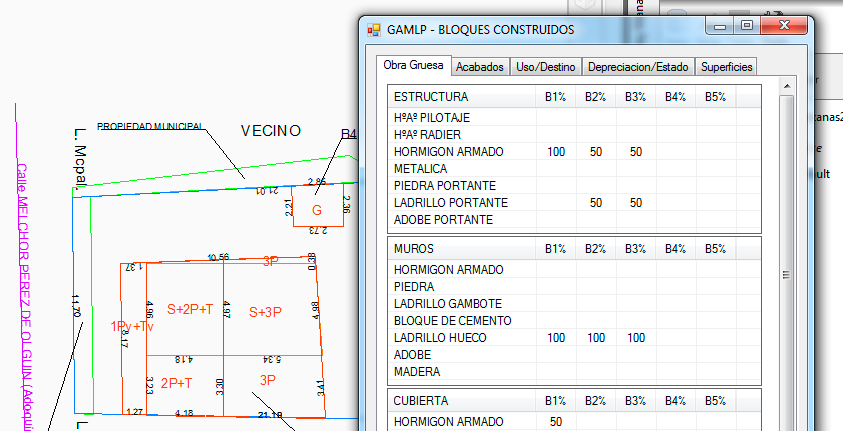
Las listas de materiales, usos, estado, etc. se muestran como tablas o grillas, conteniendo cada fila, el ítem, las columnas y los bloques. Para modificar los valores de cada ítem simplemente haga clic sobre ítem y el bloque que desea modificar y puede digitar directamente el valor (generalmente en porcentaje de 0 a 100), o bien use los íconos para ajustar el valor.
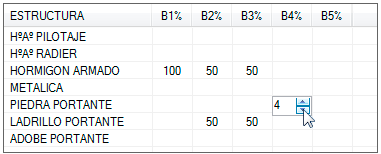
Para terminar la edición simplemente haga clic en otro lugar de la tabla ó grilla,
o bien presione la tecla intro.
Para borrar un valor, una vez cerrado el cuadro de diálogo los valores 0 (cero) no se muestran en la grilla, por lo tanto para borrar un valor simplemente se establece en 0, o bién se puede usar la tecla suprimir o backspace.
Para validar los datos de los bloques edificados use el botón "validar". La validación de datos se aplica a cada ficha, por lo tanto de elegir la ficha que se desea validar.
Si existen errores en los datos, errores que pueden ser de sumas, años o falta de datos, esta desplegará un cuadro de diálogo indicando los errores que fueron encontrados.

Los grupos de materiales disponibles en el cuadro de diálogo bloques edificados, tanto en materiales de obra gruesa como los materiales acabados, pueden varias según el tipo de registro elegido.
La siguiente tabla muestra los grupos de materiales que están disponibles según el tipo de registro.
| GRUPO DE MATERIALES | Uso según Tipo de registro | |||
|---|---|---|---|---|
| Lote | PU | MPH | PH | |
| OBRA GRUESA | ||||
| ESTRUCTURA | X | X | ||
| MUROS | X | X | ||
| CUBIERTA | X | X | ||
| ACABADOS REVESTIMIENTOS | ||||
| PISOS | X | X | ||
| CIELOS | X | X | ||
| MUROS INTERIORES | X | X | ||
| FACHADAS | X | X | ||
| PUERTAS | X | X | ||
| VENTANAS | X | X | ||
| Tabla 2. Grupos de materiales según tipo de registro. | ||||
Recuerde que la suma de materiales por bloque debe ser del 100%, pero también se acepta como valor válido la suma 0 (cero) cuando no existe el grupo, por ej. puede ser que no exista revestimiento en fachadas.
Para agregar los usos y destinos debe elegir la ficha "uso/destino", hacer clic en el ícono verde [+], y en el cuadro de diálogo desplegado, hacer clic sobre el ítem que desee agregar en el cuadro de diálogo, tal como muestra el gráfico siguiente.
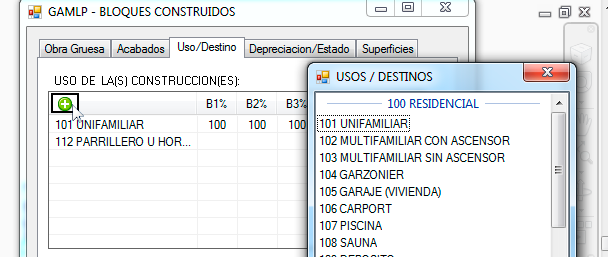
Para modificar los valores simplemente haga clic en casilla o celda a modificar y digite el valor, o bien ajuste el valor mediante los controles según se detalla en el punto 2.5 de esta guía.
Para eliminar un ítem de la lista haga clic sobre la descripción del ítem, y elija el ícono [X] que se visualiza una vez seleccionado el ítem.
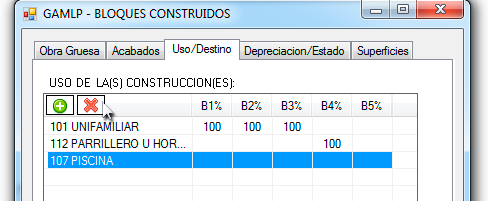
Para indicar los datos de depreciación de la construcción del bloque edificado elija la ficha "Depreciación/Estado".
Digite el o los años de construcción de cada bloque y si corresponde digite el año de refacción y el porcentaje de refacción de cada bloque edificado.
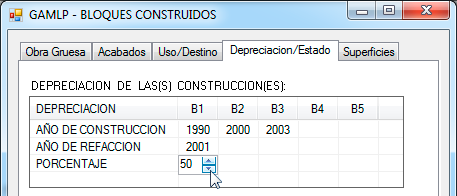
Para indicar el estado de las construcciones, con la ayuda del mouse o puntero haga clic en la fila y columna correspondiente. Solo es posible elegir un valor para cada bloque, la que se resaltará con una "X".
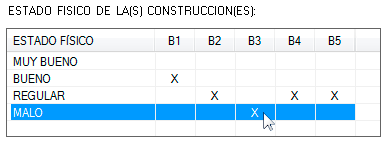
Tal como se indica en el punto 2.5.1 de esta guía, los datos pueden ser validados con el uso del botón "validar". Los años de construcción no pueden ser mayores al año actual ni menores al año 1500, asi mismo el año de refacción no puede ser menor a año de construcción.
Uno de los aspectos más interesante del FDRC es su capacidad del etiquetado a partir de los datos del dibujo, por ejemplo el tamaño de textos se calcula según la escala definida para el dibujo. Inicialmente esta escala es de 1:200, y en función a esta escala o bien a la escala que se defina, los textos se dibujaran con el tamaño más apropiado para la impresión final.
Antes de dibujar las referencias del dibujo se debe calcular o determinar la escala de impresión, para este fin utilice los comandos c_escala y c_calcularescala.
el comando c_calcular escala pide se designe en la pantalla el recuadro a imprimir y muestra la escala aproximada para la impresión del formulario. Una vez que tenga la escala aproximada se debe usar el comando c_escala para definir la escala de impresión redondeando la escala a el numero entero más adecuado.
El comando c_escala pide que se especifique la escala de dibujo que inicialmente es la escala 1:200. A partir de ese momento todos los textos creados con los comando del FDRC se dibujaran con el tamaño adecuado para la impresión.
Si se tenían anotaciones o etiquetas dibujadas estas deberían ajustarse a los nuevos tamaños para garantizar que se impriman con el tamaño adecuado.
Es importante recordar que la unidad de dibujo es el Metro, vale decir que cada unidad de dibujo del AutoCAD es equivalente a 1 metro.
Las referencias del dibujo como son cotas, nomenclatura de pisos, indicaciones de bloques, línea municipal, etc. necesariamente deben dibujarse en las capas indicadas en el tabla 1. Las capas para el dibujo de referencias son las siguientes: C_REFERENCIAS, C_REFCOTAS, C_REFPISOS y C_REFVIAS.
El aplicativo del FDRC cuenta con herramientas que ayudan en el dibujo de estas referencias, entre las que están las nomenclaturas de pisos, el número de bloque, el acotado y otros.
También puede dibujarse entidades como líneas auxiliares, líneas para llamados a referencias, e incluso ejes o guías en esta capa, siempre y cuando se dese que salga en la impresión final del formulario.
En la capa C_REFERENCIAS deberian estar dibujadas la línea municipal, las aceras y otras linea auxiliares. También se puede incluir en esta capa todas aquellas anotaciones que se desea incluir en la impresión final del formulario, pero de momento solo se puede realizar con la entidad Text del AutoCAD.
Si desea que algún dibujo auxiliar salga en la impresión final del formulario, necesariamente se debe dibujar en la capa C_REFERENCIAS y con las entidades que se detalla en la tabla 1 de esta guía.
El dibujo de construcciones por capa o nivel permite calcular la nomenclatura de las construcciones o pisos de modo automático, para ello digite el comando c_textotipopiso, haga clic en el área donde desea insertar el texto con la nomenclatura.
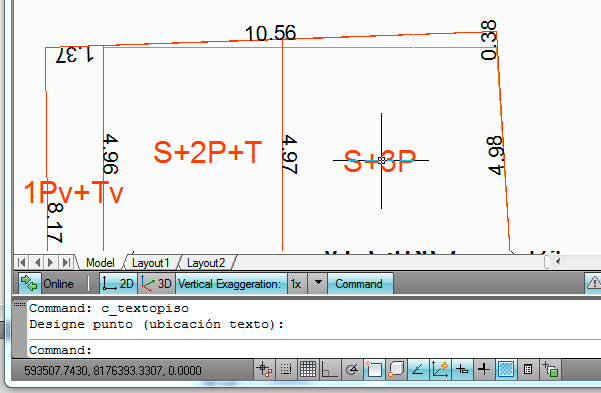
El texto dibujado realiza un conteo de los polígonos de contrucción que contiene el punto designado, y muestra los pisos o niveles que se encuentran en esa area.
Si faltase el nivel 1 o planta baja, se etiquetara con el súfijo "v", vale decir identifica los pisos en volado que son muy comunes en nuestra ciudad.
La nomenclatura de pisos se dibuja de modo automático en la capa C_REFPISOS.
Al igual que la nomenclatura de pisos, el dibujo de la referencia de bloques se obtiene a partir del número de bloque asignado a los polígonos de contrucción según lo indicado en el punto 2.4.5, para este fin digite el comando c_textobloque, haga clic en el centro o centroide de los polígonos de construcción, este primer punto permite calcular el número de bloque, el segundo punto determina la posición del texto.
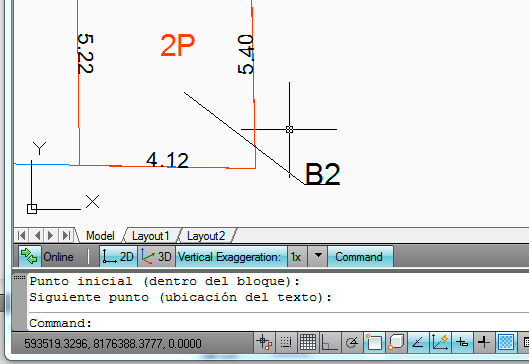
La referencia del número de bloque y la línea auxiliar se dibujan de modo automático en la capa C_REFERENCIAS.
Para el acotado del lotes o los polígonos de construcción utilice los comandos c_acotar y c_acotarpl.
El acotado debe dibujarse en la capa C_REFCOTAS, o de otra forma no se imprimirá con el formulario y solo es válido la entidad text del AutoCAD, de momento no se dimensiondel AutoCAD.
El comando c_acotar dibuja un texto a modo de cota mediante dos puntos.
El comando c_acotarpl acota un polígono a partir de sus vértices, también acota el radio si es que la poli línea contiene arcos.
Tanto el comando c_acotar como c_acotarpl dibujan el texto en la capa C_REFCOTAS, si las cotas se encuentran en otra capa, estas simplemente no se imprimirán en el formulario.
Un predio puede estar sobre una o más vías, y las vías se representan mediante el dibujo de ejes.
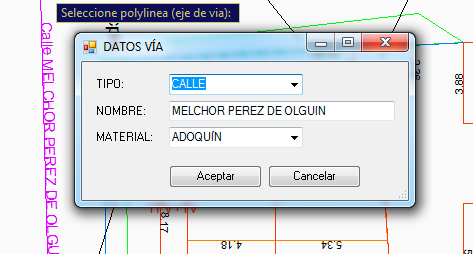 Los ejes de vía circundantes al predio deben dibujarse en la capa C_REFVIAS y las
entidades del AutoCAD validos son: Polyline (cerradas o abiertas), Arc y Line.
Los ejes de vía circundantes al predio deben dibujarse en la capa C_REFVIAS y las
entidades del AutoCAD validos son: Polyline (cerradas o abiertas), Arc y Line.
Una vez dibujado el eje de vía, se debe utilizar el comando c_datosvias para cargar los datos de la vía (tipo de via, nombre de via y material).
Una vez que se haga clic en el botón aceptar, se dibujara un texto con los datos proporcionados ademas se guardará internamente esos datos para el formulario.
Según sea el caso, puede ser necesario identificar en el dibujo algunas áreas auxiliares como son las áreas residuales, o posibles problemas con predios colindantes como sobre posiciones con propiedad municipal y otros.
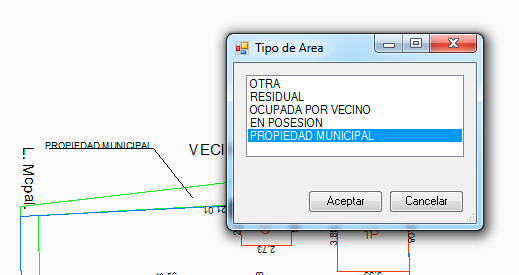
Estas áreas deben dibujarse en la capa C_REFAREA y se debe de especificar el tipo de area que se ha identificado.
Para identificar el tipo de área use el comando c_tipoarea y seleccione la poli línea que desea codificar con el tipo de área identificada, posterioremente esta asignación de tipo, permitira el etiquetado automático y también se utilizará la textura adecuada en la impresión del formulario.
Puede ser necesario dibujar elementos auxiliares como textos o línea para describir mejor algunas características del predio que no se contemplan inicialmente en el FDRC, en esos casos todas la referencias, como anotaciones, líneas auxiliares y otros que se desee imprimir se deben dibujar en la capa C_REFERENCIAS y con las entidades del AutoCAD validas (línea, poli línea, arco, círculo y texto, según se especifica en la tabla 1).
En la capa C_REFERENCIAS y de modo general en las demás capas del FDRC, no se reconocen las entidades del AutoCAD hatch, spline, xray, dimension, de ser necesarios se incluirá en una segunda versión del FDRC.
La entidad mtext se puede utilizar siempre y cuando este no tenga formatos especiales
El aplicativo del FDRC reconoce los tipos de líneas que son asignados a las entidades, en base a los nombres desigandos en las librerias del AutoCAD, y al momento de imprimir el formulario es reemplazado por uno similiar.
En el caso de la capa C_REFVIAS las entidades que son dibujadas en este capa (Ejes de vía), son dibujadas como lineas de eje (raya, punto, raya).
Los resultados del tipo de línea estan en función a las librerias del Sistema Operativo (Windows( y el tipo de impresora que se tenga instalado, y muchas veces puede que no sea el deseado, lo que no resta validez a la información declarada.
Para cargar los datos técnicos y legales del predio (datos alfanuméricos) digite el comando c_datospredio, y se desplegará el cuadro de diálogo siguiente:

El cuadro de diálogo es el mismo para todos los tipos de registro y dependiendo del tipo de registro elegido, existen sectores deshabilitados.
Una característica del FDRC es que los datos se guardan con el dibujo, en ese sentido si se hace algún cambio a los datos, se recomienda guardar el dibujo mediante el comando save o qsave del AutoCAD.
El formulario está identificado mediante sectores, por ejemplo el sector identificado como sector 4, corresponde a la calificación del derecho Propietario, esto es útil al momento de hacer las observaciones.
Para registrar un nuevo propietario haga clic en el ícono
 , esto añadirá una nueva fila para llenar los datos del propietario. Una vez llenado los datos use el ícono
, esto añadirá una nueva fila para llenar los datos del propietario. Una vez llenado los datos use el ícono
 para aceptar los cambios o bién el ícono
para aceptar los cambios o bién el ícono
 para descartar los cambios.
para descartar los cambios.

Una vez que se agrega un propietario a la lista, puede modificar los datos simplemente haciendo clic sobre el dato que desea modificar.
para eliminar un propietario de la lista haga clic en número de propietario para seleccionar una fila y haga clic en el ícono
 que se activa.
que se activa.
La sección 2 y 3 del FDRC corresponde al número de inmueble y el Padrón Municipal del Contribuyente (PMC). La casilla del PMC puede dejarse en blanco siempre y cuando se haya especificado en PMC en la lista de propietarios, en todo caso llene la casilla con el PMC que desea imprimir el formulario.
La lista del derecho propietario se comporta similar al registro de los propietarios, pero además valida la información como el dato de las fechas. Todas las fechas deben digitarse con formato DIA/MEM/AÑO y separadas con la barra "/". Si se digita una fecha no valida la casilla correspondiente se pondrá en blanco.
Se pueden agregar más de un derecho propietario a la lista, en ese caso se sumaran las superficies especificadas en cada derecho propietario.

En la sección código catastral debe digitar los números correspondientes al distrito catastral, manzana y predio, según los planos vigentes en la unidad de catastro, solo es necesario digital un número y el formulario de modo automático llenara los ceros que sean necesario. En caso de digitar 0 en alguna casilla, esta simplemente se mostrará en blanco.

En la sección correspondiente a la dirección del predio se debe transcribir la ZONA, CALLE y NÚMERO del predio. También puede precisar el sector si corresponde asi como el Edificio y el Bloque, especialmente cuando se registra una Propiedad Horizontal.
Si tiene identificado el eje de vía en el dibujo con los datos puede usar el botón [>] para llenar el tipo y nombre de vías a partir del dibujo.

Para indicar los servicios básicos disponibles en el predio simplemente active o desactive las casillas que corresponden a cada servicio.

Las cacterísticas del Terreno y así como las características del predio se especifican en la sección 8 del FDRC, y se lo hacen mediante el uso de códigos. Para facilitar esto el formulario tiene cuadros de diálogo especiales que permiten elegir el código respectivo.

Para elegir el código simplemente haga clic con botón derecho sobre la casilla y se deplegará un menú y elija la opción deseada.
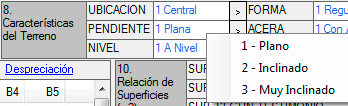
Además de los menús puede hacer clic en el botón [>] para desplegar un cuadro de diálogo y elegir la opción de modo gráfico.
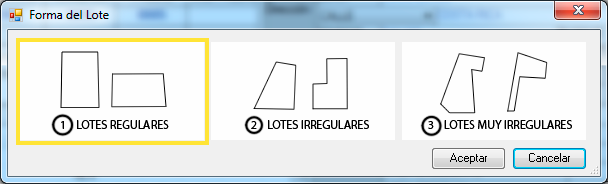
En la sección 8, bloques edificados, puede ver el detalle de la superficie construida por bloques. También puede acceder a el cuadro de diálogo explicado en la sección 2.5 de esta guía, que permite editar los materiales, usos, destinos y depreciación de los bloques edificados.
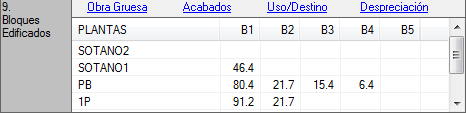
Si desea cambiar la descripción incial de cada planta debe abrir el cuadro de diálogo de capas del AutoCAD y digitar el alias para cada piso en la columna "Description", tal como se muestra en el siguiente gráfico.

En la sección 10 del formulario se detalla la relación de superficies, las que se calculan a partir del dibujo realizado en las capas del FDRC. Es importante señalar que no se toman en cuenta aquellos polígonos que no estén cerrados con la opción close del comando polyline.
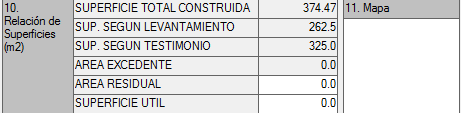
En la relación de superficies también se efectuan algunos cálculos como el areá excedente, según la superficie que se especifique en la sección de derecho propietario.
La superficie útil y el área residual deben digitarse de modo manual.
Si la superficie útil esta en 0 (cero) al momento de imprimir se utilizará la superficie según levantamiento.
Si se eligió el tipo de registro Propiedad Horizontal, la sección 12 del formulario se activará y según la opción de tipo de fraccionamiento elegida (fraccionamiento vigente o fraccionamiento antiguo).

Solo se llenara la casilla de áreas privada tanto cubierta como descubierta a partir del dibujo, el resto debe hacerse de manera manual.
Cuando se trabaja con el tipo de registro propiedad horizontal, es posible obtener algunos datos a partir de la Matriz en propiedad Horizontal, por ejemplo, se puede obtener todo lo referente a servicios, dirección y código catastral haciendo clic en el botón [>] y eligiendo un registro de matriz o ph exportado.
Se puede adjuntar información digital de fotos a través del formulario digital y para ello simplemente haga clic en el ícono
 y se desplegara un cuadro de diálogo que permite seleccionar la imagen a incluir en el formulario.
y se desplegara un cuadro de diálogo que permite seleccionar la imagen a incluir en el formulario.
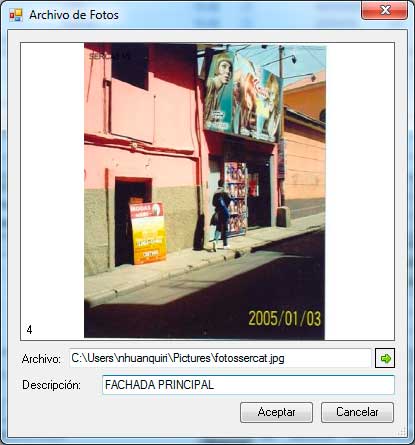
En el cuadro de diálogo también debe especificar la descripción la foto o imagen digital.
Inicialmente solo se guarda la ruta del archivo, por lo tanto si desea llevar el dibujo a otro equipo, también debe copiar las fotos. Esto se hace con el fin de no incrementar el tamaño del archivo .dwg.

Si desea modificar la ruta del archivo simplemente haga clic en el número de la lista y haga clic en el ícono para desplegar el cuadro de diálogo anterior. También puede modificar la descripción de la foto o imagen.
para desplegar el cuadro de diálogo anterior. También puede modificar la descripción de la foto o imagen.
Puede eligir una imagen con resolución alta, pero al momento de exportar sera ajustado a un tamaño adecuado. No se recomienda cargar fotos desde camaras de celular con menos de 3 mega pixeles.
Finalmente se puede cargar un listado de observaciones en el formulario, para ello simplemente haga clic en el ícono  en la sección 14 y se agregara una nueva fila, para modificar la observación simplemente haga clic en la casilla que desea editar.
en la sección 14 y se agregara una nueva fila, para modificar la observación simplemente haga clic en la casilla que desea editar.

Si bien no está incluido en la impresión del formulario, también se debe especificar el tipo de levantamiento base que se ha utilizado para ubicar geográficamente el predio, esto con el fin de realizar los ajustes que sean necesario al momento de realizar la verificación. En sección 15 del formulario se muestra un listado del cual se puede eligir el tipo de levantamiento base por ejemplo, si usó el Google Earth, elija esta opción.
Finalmente los datos del formulario deben ser validados y para eso use el botón validar. Si el formulario tuviese errores se desplegará un listado de los mismos, indicando la sección donde se encontró el error.
Antes de imprimir y exportar el formulario digital de registro catastral, se deben hacer algunos ajustes como indicar el área o la vista a imprimir, asi como la escala final a la que se imprimirá el formulario.
El comando "c_definirvista" solicita dos vértices de recuadro que se usará para imprimir el mapa del predio en el formulario, pero no necesariamente será el área a imprimir ya que en definitiva esto depende de la escala de impresión que se definió en el punto 2.6.1.
Si no se hubiese definido la vista de impresión, se intentará usar el polígono del lote para definir la vista, pero posiblemente no tenga la vista deseada.
Antes de imprimir y exportar la versión final del formulario es posible realizar una vista previa del formulario.
Para este fin use el comando c_vistaprevia, y en cuestión de segundos se deplegara un cuadro de diálogo con los datos cargados y el dibujo. Si bien se puede imprimir a partir de esta vista previa, esta tendrá una leyenda de ** PRELIMINAR**, ya que la versión final debe ser impresa desde el archivo exportado.
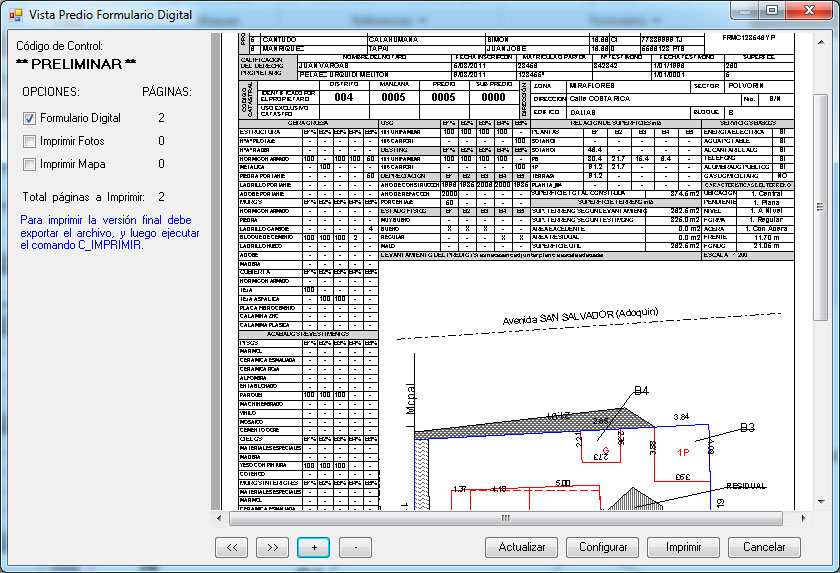
En la vista preliminar asi como en la final, se puede elegir las páginas a imprimir, por ejemplo se puede ver una vista previa de cómo se imprimirán las fotos cargadas en el formulario. Si cambia las opciones de impresión debe hacer clic en el botón "Actualizar" para refrescar la vista del formulario.
Si el formulario tuviese varias paginas simplente presion los botónes los botones siguiente y previo [<<] y [>>]. También puede ver el formulario en mayor detalle presionando los botónes de acercar y alejar [+] [-].
El formulario digital se debe imprimir el tamaño oficio (8.5" x 13"), que algunas impresoras se denomina folio. Generalmente en las impresoras el papel denominado oficio es de tamaño 8.5" x 14".
El botón "configurar" permite ajustar la impresora y el tamaño del papel.
Antes de imprimir el formulario es una buena idea verificar los datos, para ello utilice el comando c_validar, si el formulario tuviera alguna inconsitencia se detallara la misma mediante un cuadro de diálogo.

"fdrz" o "fdrc", esto se realiza con el comando "c_exportar" el cual despliega un cuadro de diálogo solicitando el nombre del archivo y la carpeta donde se guardará el archivo.
Si el formulario tuviese errores se deplegará un cuadro de diálogo con la lista de errores encontrado, preguntado si desea continuar de todas formas, si bien puede continuar, lo recomendable es subsanar esos errores antes de exportar el formulario.
Por razones de compatibilidad se recomienda que el archivo se guarde con extensión FDRZ, ya que estos archivos pueden ser abiertos de manera indistinta en versión anteriores del AutoCAD.
Al momento de exportar se genera un código de control interno, el cual debería coincidir con la impresión final del formulario. Este archivo exportado contendrá toda la información digitada en el FDRC, también incluirá las imágenes que fueron cargadas en el formulario así como el dibujo del lote, construcciones, referencias además de los datos técnico legales o datos alfanuméricos.
Finalmente este archivo exportado es el que se debe entregar en oficinas de catastro en un medio digital ya sea CD o DVD.
Para imprimir la versión final del formulario, esta se debe realizar a partir del archivo exportado, esto con el fin de garantizar que la versión impresa coincide con la versión digital. Para imprimir el formulario en su versión final digite el comando "c_imprimir" y se desplegara un cuadro de diálogo para seleccionar el archivo con extensión .fdrc a imprimir.
Tal como se explicó en la sección vista previa se desplegara un cuadro de diálogo que le permitirá elegir las páginas a imprimir, además se visualizara el código generado al exportar el formulario.
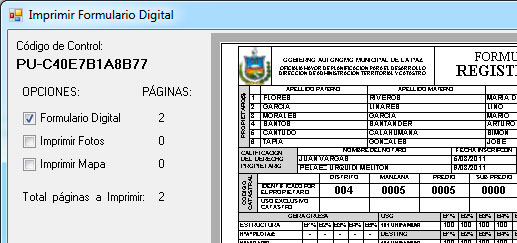
El código de control impreso en el formulario debe coincidir con el código de control del archivo, de otra forma será rechazada en oficinas de catastro.
Finalmente tanto el archivo digital con extensión ".fdrz" o ".fdrc" así como la impresión del formulario, deben ser presentados en oficinas de catastro además de la información requerida para solicitar la certificación catastral respectiva.
Todos los comandos creados para el AutoCAD comienzan con el prefijo "c_". A continuación se enlistan todos los comandos disponibles para trabajar con el FDRC
| C_INICIAR | Muestra el Cuadro de diálogo para configurar los parámetros iniciales, como el tipo de registro, numero de bloques, datos del profesional responsable. | |
|---|---|---|
| C_IMPORTARKML, C_IMPORTARXML | Importa datos en formato KML, KMZ y XML (GML) y proyecta el dibujo al sistema de coordenadas utilizado en el GAMLP (UTM ZONA 19 SUR, DATUM WGS84). | |
| C_NIVEL | Permite establecer el nivel o capa de dibujo en las construcciones, por ejemplo activa la capa NIVEL_005. | |
| C_TIPOPISO | Asigna el tipo de piso a un polígono de construcción por ejemplo: Terraza, Garage, Mezanine, etc. | |
| C_EDITARTIPOPISO | Similar al anterior, asigna el tipo de piso pero con la ayuda de un cuadro de diálogo. | |
| C_TEXTOTIPOPISO | Calcula y etiqueta la nomenclatura del piso haciendo clic sobre los polígonos construidos, el resultado depende los pisos dibujados ej: 1P+T, S+3PV+Mz, etc. | |
| C_DATOSBLOQUE | Se despliega el cuadro de diálogo en el cual se pone la cuantifican los datos, generalmente en porcentajes. Adicionalmente el cuadro de diálogo muestra las superficies construidas por bloque y niveles, las que se calculan a partir del dibujo. | |
| C_NUMEROBLOQUE | Muestra un cuadro de diálogo donde se asigna el número de bloque al polígono | |
| C_TEXTOBLOQUE | Asigna en número de bloque en texto sobre el dibujo | |
| C_DATOSVIA | Despliega un cuadro de diálogo donde podemos editar el tipo nombre y material de la vía. | |
| C_TIPOAREA | Se despliega un cuadro de diálogo donde podran colorse si el polígono es: Otro, Residual, Ocupado por vecino, En posesión, Propiedad Municipal. | |
| C_TEXTOTIPOAREA | Dibujo el texto a partir de polígono de área identificada. | |
| C_ACOTARPL | Acota la poli línea seleccionada en todos sus lados, además acota el radio en caso de tener arcos. | |
| C_ACOTAR | Dibuja un texto a modo de cota por medio de dos puntos designado. | |
| C_TEXTOVECINO | Dibuja el texto predeterminado "VECINO" | |
| C_TEXTOLM | Dibuja el texto Línea Municipal. | |
| C_DATOSPREDIO | Despliega el formulario principal del FDRC, donde se debe llenar todos los datos técnicos y legales ó también conocidos como datos alfanúmericos del predio. | |
| C_ESCALA, C_CALCULARESCALA | Establece la escala de impresión del dibujo que afecta al tamaño de texto que se dibuja en la capa de referencias, cotas y nomenclatura de pisos, adicionalmente el comando c_calcularescala permite calcular la escala de impresion. | |
| C_DEFINIRVISTA | Permite definir el rectangulo que se utilizará como area de impresión. Este comando afecta a la vista a imprimir conjuntamente la escala definida para la impresión. | |
| C_VISTAPREVIA | Con este comando definimos el area de impresión del dibujo del formulario | |
| C_VALIDAR | Comando de Valida y muestra los errores en caso de ser encontrados. | |
| C_EXPORTAR | Exporta el formulario con la extención .fdrc | |
| C_IMPRIMIR | Imprime la version final del formulario, apartir del archivo exportado. | |
| C_CREDITOS | Despliega la lista del personal que trabajo en el FDRC y el SERCATv2. | |
| C_RESETPREDIO | Borra o elimina todos los datos aflnuméricos guardados con el dibujo, pero no afecta a las entidades dibujadas. | |
| C_IMPORTAR | Importa los datos de un formulario exportado (fdrz o fdrc) al dibujo. Si el dibujo es nuevo configura los parametros inciciales y copia los datos alfanumericos. | |
| C_EXTRAERFOTOS | Permite extraer todas las fotos contenidas en un archivo fdrz o fdrc a una carpeta. | |
| C_COPIARFORMULARIO | Permite copiar un archivo exportado a otro archivo sin perder datos, y es posible cambiar de formato o extensión, por ejemplo de fdrc a fdrz. |
Nota: El Formulario Digital de Registro Catastral (FDRC), esta sujeto a cambios y ajustes.